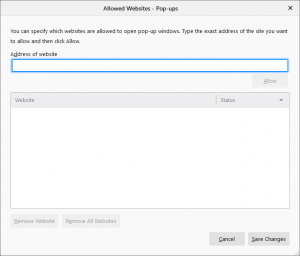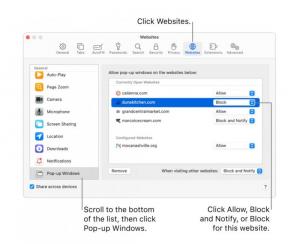Enable pop-ups
To block or allow pop-ups on your computer (Mac & PC)
Google Chrome
- In the top-right corner of Google Chrome, click the Chrome menu icon (three dots).
- Select Settings.
- Select Privacy and security from the left-hand menu.
- Select Site settings.
- Scroll down to Content and select Pop-ups and redirects.
- Under default behaviour, you can select whether or not sites can send pop-ups and use redirects, or you can add specific sites that you wish to allow pop-ups
You can also find instructions about allowing pop-ups in Chrome in Google Chrome Help.
Firefox
- Select the menu button (three horizontal lines) and select Settings.
- Select the Privacy & Security panel.
- Go down to the Permissions section.
- Uncheck the box next to Block pop-up windows to disable the pop-up blocker altogether.
- Click the Exceptions… button to the right of Block pop-up windows to open a dialog box to choose which sites are allowed to display pop-ups.
The dialog box offers you the following choices:
- Type or paste the address of a website and select the Allow button to add it to the list of sites that will be allowed to open pop-up windows.
- Select a website from the list and select the Remove Website button to remove it from the exceptions list.
- Select the Remove All Websites button to remove all websites from the exceptions list.
Select the Save Changes button to apply your changes.
You can also find instructions and troubleshooting for Firefox on the Mozilla website.
Safari on Mac
- In the Safari app on your Mac, go to the page where you want to allow pop-ups.
- Choose Safari > Settings, then select Websites (see example above).
- Click Pop-up Windows on the left.
- If you don’t see Pop-up Windows, make sure you scroll to the bottom of the list.
- In the pop-up menu for the website, choose one of the following:
- Allow - Pop-ups for the website will appear.
- Block and Notify - Pop-ups for the website don’t appear, but when you visit a website with blocked pop-ups, you can choose to show them by clicking the Show button in the Smart Search field.
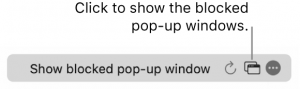
Block - Pop-ups for the website don’t appear.
You can also find more information on the Apple Support website.