Finding and managing your tests
For the latest instructions using the upgraded e-asTTle tool, visit e-asTTle - Creating and managing tests on Tāhūrangi.
View Existing Tests
The "View Existing Test" screen allows you to see all tests created in your school. You can also change or delete any tests that you created. Tests created by external coordinators can be accessed from this screen.
Finding your test
- Select "View Existing Tests" from the left menu.
- Look through the search options in the "Test Information" drop-downs. Choose the one that best suits your need.
- In the Test Table, select your "Test Name". You may need to scroll down to find this.
Viewing test details
From this screen, you can view the details of the test.
Components in this section
- In the Curriculum Level section, BPA (Basic, Proficient, Advanced) refers to how many Basic, Proficient and Advanced questions the test has at each level.
- In the Curriculum Strands section, Actual refers to the count of how many questions within each curriculum strand are included in the test.
- For Adaptive tests, the Curriculum Level and Strands sections show a percentage of questions rather than a number. This is because students will receive different question sets. The percentages may not add up to 100 – one question can be attached to multiple strands.
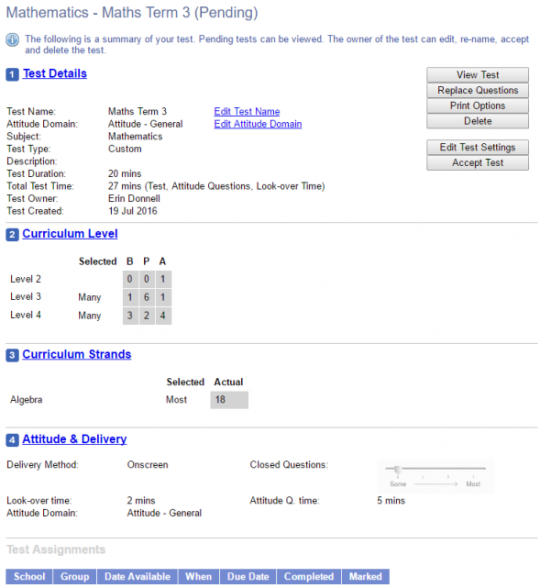
Viewing test questions
To see the questions displayed as they would to the student sitting the test, select “View Test”.
Onscreen tests will produce an interactive onscreen version of the test, including attitude questions and test questions. Be aware that responses will not be saved.
Paper tests will produce a PDF of the entire test (including answer sheet and other content) in a new browser.
For Adaptive tests, you can only view questions in the 1st stage. 2nd and 3rd stage questions vary according to student responses in previous stages.
Further information about Adaptive Tests - How e-asTTle Adaptive Tests Work.
Pending tests are indicated “Not Yet Accepted”. These words will appear on each page or screen. This acts as a reminder for you to check the appropriateness of the test and “accept” the test. You can only assign tests once they have been accepted.
Editing your test
Once your test has been created, you will see its status is “pending”. You can make changes to a test that is “pending”.
You cannot make changes once you have “accepted” your test.
If your pending test falls short of your expectations, you may wish to edit it. For example, you may have overlooked including questions in every sub-level (Basic, Proficient, Advanced) within the levels you selected.
When you edit your test, you have two options - Edit Test Settings or Replace Questions.
Option A – Edit test settings
Choose this option when you need to make major changes to test settings.
By using this option, you will be creating a test from scratch. This new test may not contain any of the same questions as your previous test.
To edit your test settings:
- Select “Edit Test Settings”.
- Select the link for the area you wish to make changes to - for example, “Curriculum Levels”.
- Make the changes and select “Continue” to proceed through the test creation process.
- Select “Create Test”.
- After you have reviewed your test and decided no further changes are necessary select “Accept Test”.
Option B – Replace questions
Choose this option when you want to replace only one or two questions in the test.
Replace Questions has further information about replacing questions.
Changing your test’s attitude domain
If your test is still in “pending” status, you are able to change the attitude domain of your test without changing the test questions.
- Select “Edit Attitude Domain” link.
- Use the drop-down to select a new attitude domain.
- Select “Save Attitude Domain”.
Deleting tests
You can delete any pending tests you created.
Only an e-asTTle administrator can delete accepted and scored tests. Once a scored test is deleted from your school, students and the student’s future schools will no longer have access to any reports or results.
User roles in e-asTTle has more information about user roles, including a table of tasks carried out by each of the e-asTTle roles.
It is only in exceptional circumstances that you should delete scored tests. Deleting a test means students cannot see their results when they log in. This, in turn, impacts on students viewing their longitudinal data. It also prevents future schools from accessing students results. If you have had problems with technical difficulties or invalid results, use the Student Exclusions screen.
Other options available from this screen
Assign tests
Once you have accepted your test, select "Assign Test" to create an assignment. See Assigning Tests for more details.
Mark test
Select "Mark Test" to view and enter marks for an assigned test.
More information:
View test reports
Select "View Reports" to access reports for this test. Reports are available once a full set of marks has been entered for a student. See Reports section for more details.
- Related information

