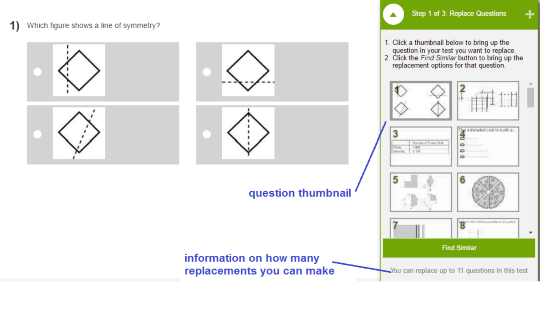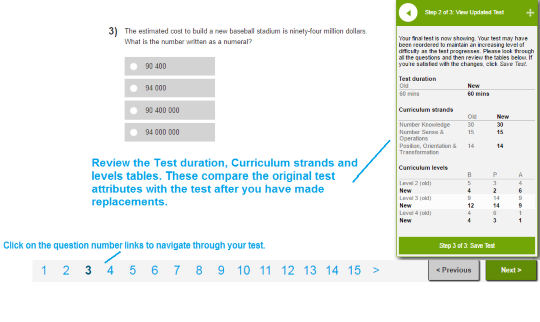Replace Questions
For the latest instructions using the upgraded e-asTTle tool, visit e-asTTle - Creating and managing tests on Tāhūrangi.
Use this option if you are mostly happy with the test you have created, but there are one or two questions that you would like replaced.
This option is available for Custom tests in a "pending" state. Once you have accepted your test, you will no longer be able to replace questions. You can swap up to 20% of questions in a Maths test. You can replace one passage and its questions for a short Reading test, or two passages and related questions for a Reading test over 30 minutes long.
Try the "Create Similar Test" feature if you want to create a test using the same settings as another test in your school. See Copy Test or Create Similar Test.
Using the Replace Questions option
- Select "View Existing Tests" from left menu.
- Locate your test and click on the test name.
Select "Replace Questions" to bring up the Replace Questions Test Player.
- Select a thumbnail in the draggable toolbar to load up the test question on the screen.
- Once you find the question you want to replace, select the "Find Similar" button.
- Wait for the replacement options to load. (This can take around one minute).
- Select a replacement option thumbnail to load up the replacement option on the screen.
- Once you find the replacement option you want, select the thumbnail and the "Replace" button.
- Select "OK" on the confirmation pop-up.
- If you change your mind, select the blue "Modify" button.
- This will take you back to the Replacement Options page in the draggable toolbar.
- You can either select "Revert"’ to bring back the original question, or select another replacement option.
- At any time after you have made a replacement you can view your entire test.
- Selecting the "View Updated Test" button will bring up all your test questions on the screen.
- These questions may have been re-ordered as e-asTTle tests are ordered by increasing difficulty.
Before you save your test, it is important that you review the Test Summary as your test’s duration, curriculum strands and levels may have changed.
- To save your test with the replaced questions, you must select the "Save Test" button before closing out of the Replace Questions window.
- To exit the screen without replacing questions, close the Replace Questions window without selecting "Save Test".
You may notice that some questions displayed on the "Replace Questions" screen look unusual. This is because some questions are only designed for paper administration. These questions will display correctly when you view the test in PDF format.
- Related information