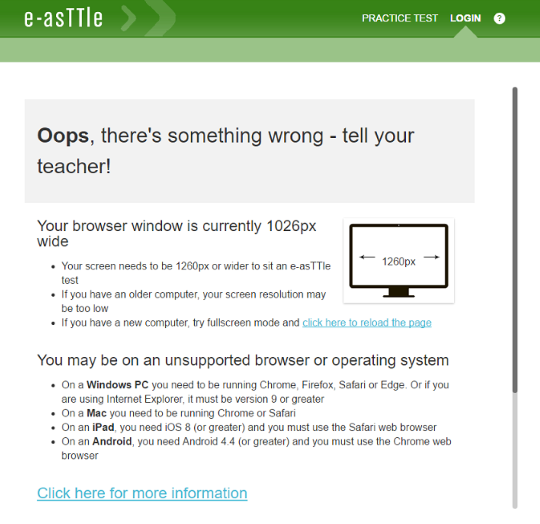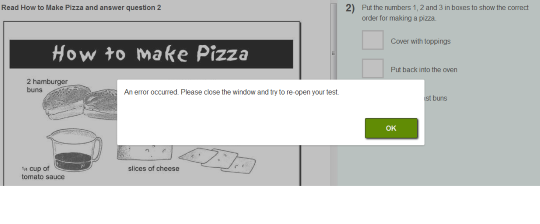Troubleshooting the test player
Several technical problems students could encounter while sitting a test could occur.
This page covers the different types of error messages students might see in e-asTTle and under what scenario you would expect to see them.
If an error message displays, students should first try to follow the instructions.
Instead of either refresing the screen or closing and re-opening the window, use the buttons provided to resolve the error. Refreshing or closing and reopening the test window can result in the system unnecessarily reloading everything that is required for the test.
This may take some time and puts extra load on the e-asTTle server.
"Oops there’s something wrong" – Unsupported browser page
When a student accesses the student portal, e-asTTle checks that the student is on a supported device. The system also checks that there is enough browser width to display the test in full.
If there is a problem with either of the above, a page like this will display.
If you check the supported browser and operating system rules, and you think your device meets these requirements, next check your browser width.
Your browser width displays on the "Oops" page in brackets (on the above screenshot, it is currently 1195px wide).
If the number displayed in brackets is less than the 1260px width required, try
- going into fullscreen mode
- dragging your window bigger, and then refreshing the screen.
You may also wish to check that your zoom level is set at 100%, as being zoomed-in affects the accuracy of the width checks.
Issues loading a test or progressing to the next part of a test
Once students select the "Yes" button on the Test Details page, their test will begin to load. This should only take a few seconds. Soon the Attitude section of the test will display.
If there are issues when the test is trying to load (for example, Internet disconnection), a message will display and a "Retry" button will appear.
Students should select the "Retry" button to trigger a request to reload the test.
Note that a similar message will display if there is a connection issue moving between different parts of a test, such as from attitude to look-over time.
Issues during a test
Answers not saving
While sitting a test, students may notice a yellow banner at the top of the screen. This indicates that one or more responses have not been saved. This is most likely due to problems with internet connection.
Students can continue to enter responses while the yellow banner displays. Note that the yellow banner will continue to update with a tally of "unsaved" responses.
Once connection has been re-established, these responses will be saved. When all responses have been saved a green banner will display.
If there is still no connection after two minutes, the yellow banner will be replaced with a red banner.
Students can continue to enter responses whilst the red banner displays (that is, under continued disconnection). However, it may indicate a wider problem.
A quick glance at your class’ screens will let you know whether only a few students or the entire class has a red banner.
If connection is re-established whilst there is still test time remaining, it may take a few seconds for the red banner to be removed. This will be replaced by the green banner to indicate that all responses have been saved.
Note: students should not refresh the screen or close the test window while the yellow or red banners display. Refreshing or closing the test window will clear out the responses that were temporarily stored in your Internet browser. In this instance, students would have to go back through the test and re-enter their responses.
Problems with images not loading
Some e-asTTle questions contain images. These images may be essential in order for the question to be answerable. If there are issues preventing images from loading, a red refresh icon will display.
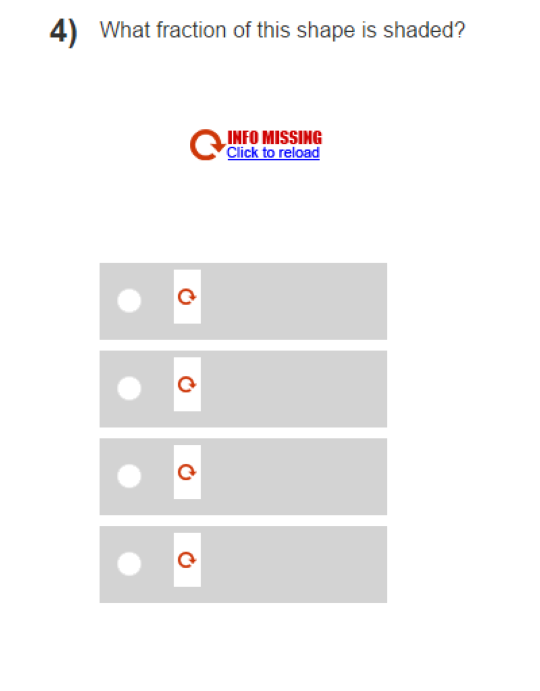
Selecting the refresh icon will trigger a request to load the image.
Issues finishing a test
If a student selects "Finish Test" before all responses have been saved, the following message will display.
Students must leave open the error message window. If the window is left open, the system will continue to try to save the responses.
However, if the window is closed, all unsaved responses will be marked as "not answered", in other words, not correct.
Logging out during a test
If students accidentally logs out while sitting a test. they will see the following error.
Selecting "OK" on the error message will close the test window and redirect the student to the login page. Then, the student will need to re-enter their login credentials.
After that, the student can then re-open their test and continue answering questions.
Be aware that this error message will also display if the student has not entered any responses in the test for 30 minutes.
Common issues
Timer cannot be paused if the internet disconnects
Once the Attitude section of a test has loaded, the timer for the test starts. There is no way to pause the timer.
You will need to use your judgement if you feel that a significant amount of test time has been lost due to technical difficulties. If this happens, you may want to exclude this result from reports.
If you want the student to re-sit the test, simply re-assign the test.
Information on student exclusions – find out how to exclude students, view student exclusions, and check the expiry date for exclusions.
Entire class gets intermittent red banners while sitting a test
Try checking other websites. If you can connect to other websites, it may just be a temporary internet outage t that is affecting some students in your class.
If the red banner persists and there is no apparent problem connecting to other websites, it may be that the e-asTTle server is experiencing difficulties.
In this instance call the Education Service Desk 0800 422 599.
If the red banner persists and you and your class are unable to connect to other websites, it may mean that there is an issue with your school’s server. Contact the person in charge of IT in your school.
Images distort while students are sitting test on tablets
This may be due to rotating the tablet from portrait to horizontal while the image is trying to load. Try selecting another question; then going back to the question with the squished image. This should re-render the image in full.
- Related information