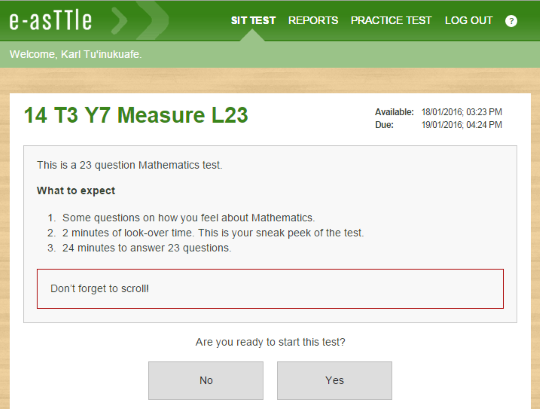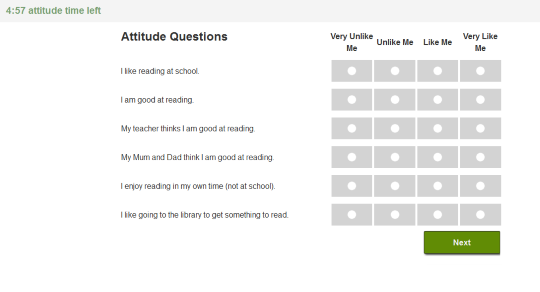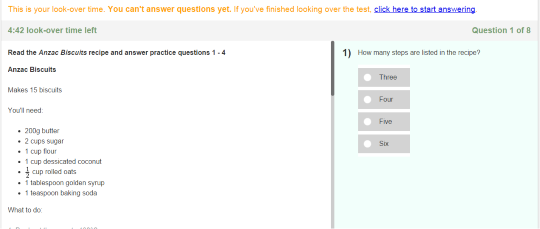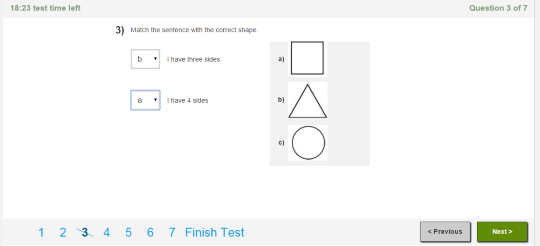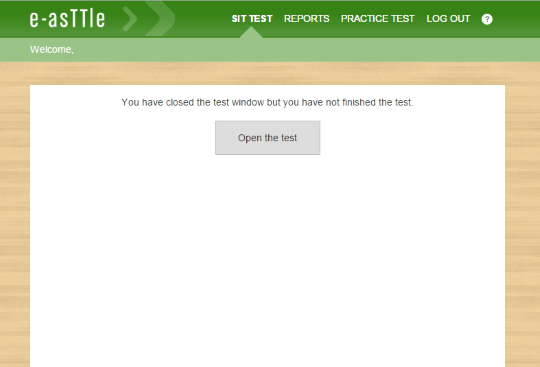Finding and sitting a test
For the latest information using the upgraded e-asTTle tool, visit e-asTTle - Accessing student portal and tests on Tāhūrangi.
Finding a Test
When students log into the Student Portal, they are taken straight to the "Sit Test" screen. All onscreen tests that have been assigned to them and are ready to be sat will display.
When students go to the Student portal, they have an option to complete a Practice Test in Reading, Mathematics, Pānui or Pāngaru. Practice tests show students what an e-asTTle test looks like online before they log in.
- e-asTTle Student Login page
- e-asTTle Practice Test
- Practice test scripts for teachers – page on this site with several practice test scripts
Test Details and Instructions
Selecting a test name button will bring up information about the test and an option for students to start it. Tell students to select "Yes" only when they are fully ready to start.
Once they select "Yes", their test time has started – there is no way to pause the timer.
On the information page, students can see details such as how many questions are in the test and how long the test will be.
For younger students, it may be helpful for you to read out loud the information with them.
Parts of a Test
Attitude Questions
All e-asTTle tests start with a set of attitude questions. The set of attitude questions and the time allocated is selected when creating a test.
To answer the questions, the student will need to compare themselves against each statement by selecting the appropriate grey box. The student will be automatically moved along to the next section when the allocated time is over.
If a student finishes early, they can select the "Next" button to start the next section.
Attitude question sets – you can view sets of attitude questions for Reading, Writing, and Maths.
Look-over time
Look-over time is time to "get ready" for the test, over-and-above the time allowed to answer questions. It is a good opportunity for students to become familiar with the questions they will need to answer and to make sure all questions have loaded correctly.
Most e-asTTle tests will have had look-over time set when they were created. The default is two minutes.
While in look-over time mode, the questions are read-only, that is, questions cannot be answered. If a student attempts to answer a question, a message will flash yellow to remind them that they are still in look-over time.
When look-over time runs out, the student will automatically move to the beginning of the main test. Student who finish before look-over time ends can select the "click here to start answering" link at the top of the screen.
Look-over time is not available for adaptive tests as the test questions that are generated are dependent on how the student answers the previous mini-tests.
Answering Questions
After a student has entered an answer, they can have some options.
- Choose "Next" and move on.
- Use "Previous" to move back.
- Select the relevant blue question number link.
Once a response has been entered, the relevant question number will be struck through.
When the allocated time for the test is over, the test will automatically close.
Finishing a Test
Once students select "Next" on the last question, a pop-up message will show them they are at the end of the test. The message will also show the student the number of any questions they have left unanswered.
Students can use the buttons labelled "Previous" and "Next" to go back through the test and check that they have answered all questions they intended to.
If the student is satisfied and wishes to end the test before they get to the last screen, they must select the "Finish Test" link at the bottom of the page. Several pop-up messages will display to ensure the student is ready to submit their test.
Accidentally closing a test
If students accidentally exit a test, they can re-open it by selecting the "Open the test" button on the Sit Test screen. All answers entered previously will still be there.
Closing the test window neither stops nor pauses the test timer. The timer will continue to count down. The student will only be able to re-open the test if there is test time remaining.
Common issues
Students cannot see the test that was assigned to them
Use the Assign screen to check that the "Date Available" for the assignment has passed and the due date has not yet passed. When you assign a test, you set the dates when it will be available to students (the default is "now").
Please note that paper test assignments will not display on the Sit test screen.
Students say they can’t answer questions – they click and nothing happens.
Check that your students are not in look-over time.
Test information for Adaptive tests does not specify how many questions are in the test
Adaptive tests are made up of three stages or three mini-tests.
The first mini-test will contain the same questions for all students sitting the test. However, the following two mini-tests may have different questions. This is because e-asTTle marks the first mini-test and then tries to give the student the next mini-test that best fits them.
Students need to be reminded that some content may require scrolling. This could be in either in the reading passage or the question section of a test. If scrolling is required, a scroll bar will display.
Students must carefully check these. Sometimes, if the screen cuts off exactly at the end of a paragraph, the text may appear to be finished when it is not.
- Related information