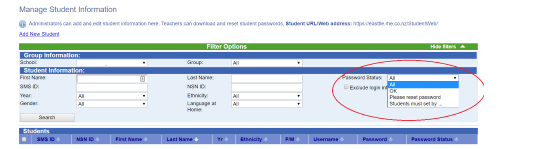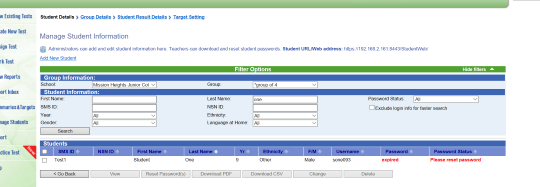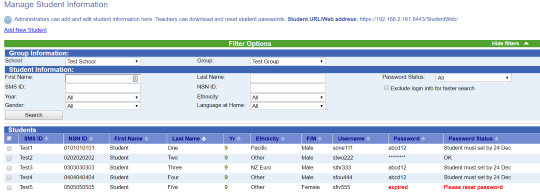Student Password Status
For the latest information using the upgraded e-asTTle tool, visit e-asTTle - Managing student data on Tāhūrangi.
Student passwords no longer automatically revert to "password" anymore. To make things more secure, e-asTTle now uses a randomly generated password for each school.
Where to find student login information
There are several places where student login information is displayed. All these screens can be found by selecting "Manage Students" from the left menu.
Use the following instructions to access the Manage Student Information screen.
- Select "Manage students".
- Select the "Manage Existing Students" link.
- Enter values into search filters - for example, first and last name (or select a group from the Group dropdown).
- Select "Search".
On this screen, you will see students’ usernames, your school-wide password (if students have not logged in and set their own password), and each student’s password status.
Student Password Status
Before students sit an onscreen test, it is important to know what their Password Status is.
In e-asTTle there are three different password states.
- Please reset password – this means their account is either expired or locked. A teacher must reset the student’s password in order for them to successfully log in.
- Student must set by – this means either a teacher has reset the student’s password, or the student is new to e-asTTle.
- Students in this state must login with their temporary school-wide password and change it. The teacher is not required to take any action.
- OK status – this means the student has already logged in and set their own password. The teacher is not required to take any action.
These three states are shown in the image below. After the image are details about each student login status.
Please reset password
Once a student’s password has been reset, they will have six weeks to login and set their own password.
If a student does not login by the end of six weeks, their account will be set to "expired". The Password Status will display "Please reset password". Teachers will need to reset the student’s account to give them access to the student portal.
Likewise, if a student attempts to log in to the student portal six times with an incorrect password, their account will be locked. Teachers will need to reset the locked-out student’s account to give them access to the student portal.
Student must set by
In the example above, "abcd12" displays under the Password column for Student One.
"abcd12" is the school-wide password for the school this student attends. When a school-wide password displays, this indicates that the student’s password has been reset.
In addition, the “Password Status” column shows the date will show the date by which the student has to login to set their own password.
OK state
In the example above, the password for Student Two displays as "*****" and the Password Status is "OK".
As long as students remember what they changed their password to, they are ready to log in to the student portal.
- Related information