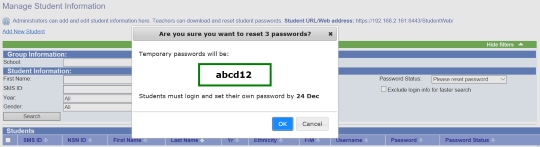Resetting student passwords
For the latest instructions using the upgraded e-asTTle tool, visit e-asTTle - Managing student data on Tāhūrangi.
You can reset one password or multiple passwords at the same time by following these steps.
- Select "Manage Students".
- Select "Manage Existing Students" link.
- Enter student name and/or ID in boxes or use appropriate drop-downs to find your student/s.
- Select "Search".
- Tick the check-box next to the student/s.
- Select "Reset Password(s)". If multiple students are selected, a prompt will pop up which includes details about:
- how many student passwords have been selected to reset
- what the school-wide password is
- when the students must login and change their password by.
If a single student is selected, a message will appear, confirming that the password has been reset.
Resetting passwords just for students whose accounts are locked or expired
The following steps can be used to reset passwords only for students in your school whose accounts are locked or expired.
- Select "Manage Students".
- Select "Manage Existing Students" link.
- Select the "Please reset password" option from the Password Status dropdown.
- Select "Search" (This will display only those students whose accounts are either expired or locked.)
- Tick the "Select All" box.
- Select "Reset Password/s".
Resetting passwords for students sitting a specific test
The following steps can be used to reset passwords for students who have been assigned a test and have either forgotten their passwords or been locked out.
- Select "Manage Existing Students by Assignment" link.
- Select the radio button next to your test and click "Manage Students".
- Select "Reset" next to the student(s) whose passwords you wish to reset.
- Those students can now log on using their school-wide password and then change it when prompted.
- Related information