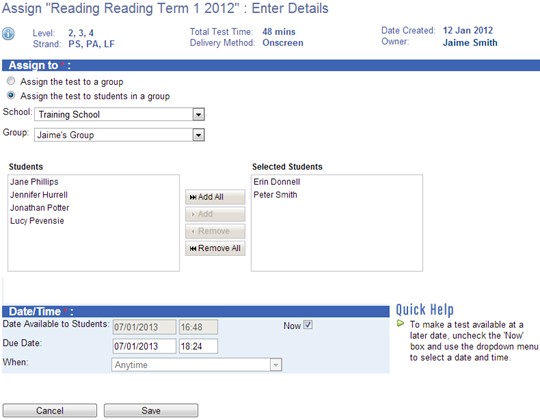Creating test assignments
For the latest instructions using the upgraded e-asTTle tool, visit e-asTTle - Creating and managing tests on Tāhūrangi.
A step-by-step guide takes you through the process. Gain an understanding of how to assign a test, what "Date Available" and "Due Date" mean, and how to set up assignments ahead of time.
Assign Test
- Select "Assign Test" from the left menu.
- Select the radio button next to the test you want to assign.
- You should be on a screen that displays the test you want to assign.
- To select all students from the group, select "Add All" button. Otherwise, select individual students from the group by either of these:
- double-clicking, one-by-one, the preferred student or student
- holding down the CTRL key as you select each student.
- Once all students you want to include are highlighted in grey, select "Add".
- By default, the test will be available straight away, and due within a few hours. You can make changes to the "Date Available" and "Due Date" fields if you wish the test to be available at a later time.
- "Date Available" and "Due Date" have different meanings depending on if your test is paper or onscreen.
- For onscreen tests with a day or more between "Date Available" and "Due Date", you can opt to make the test available during school hours (8.30-4pm) or on weekdays only. Use the "When" drop-down to make this selection.
- Select "Save".
Date Available – on screen and paper tests
- For an onscreen test, "Date Available" is the earliest date/time students can access an onscreen test.
- For a paper test, "Date Available" indicates when you can access the test to mark it.
To ensure the test can be sat immediately, leave the "Now" checkbox selected.
If the test is to be sat later, uncheck the "Now" checkbox. Then, click into the "Date Available to Students" box and use the calendar to set date and time.
Due Date
The Due Date is the deadline for starting an onscreen test – students must have started the test before this date/time.
For paper tests, this is a guideline only.
It is advisable not to set the Due Date too far in advance for onscreen tests. If not all students sit the test (for example, some are absent), you will not be able to mark the test:
- until all students sit it or,
- if not all students are going to sit the test, until the due date has passed or,
- you click the Finish Now button in the manage assignments area.
If some students missed out on sitting the test due to absence or some other reason, you can re-assign it to just those students.
Setting up assignments a long time in advance
If you want to make assignments for future dates, select the radio button "Assign the test to a group".
Consequently, as long as the "Date Available" is in the future, any students joining the group before the test begins will be automatically added to the assignment.
- Related information