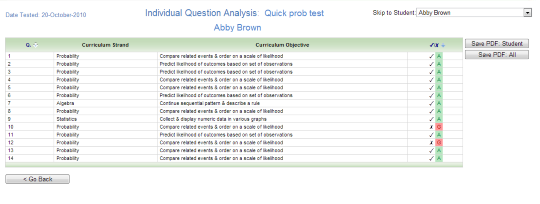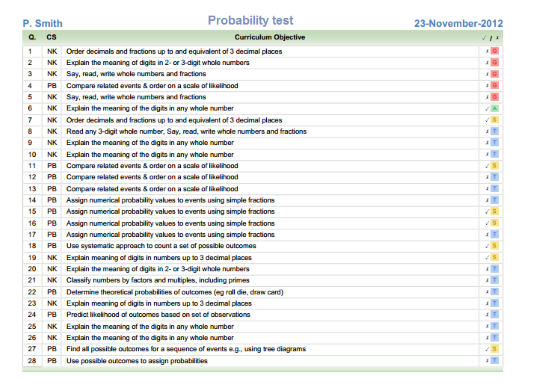Individual Question Analysis report
The Individual Question Analysis report is designed to complement the Individual Learning Pathway (ILP).
For many students, a maths or reading ILP will not have room to display all the objectives from the test on one page.
When this occurs, a red footnote will display at the bottom of the report - for example, "10 objectives not shown. See Individual Question Analysis for a complete list."
Generating an Individual Question Analysis report will give you a list of all the questions in the test, along with their objective/s, whether the student answered correctly or incorrectly, and which ILP quadrant the objective belongs to.
By default, the report is generated as a webpage. You can use the arrows on the table header to sort the report by question number, or by ILP quadrant. To navigate between students, use the "Skip to student" dropdown or click next student.
Accessing the Individual Question Analysis report?
- Select "View Reports" from the left menu.
- Use filters to search for tests.
- Select "Search".
- Tick check-box next to your test(s).
- Select "View Reports".
- When you first get to the "View Reports" selection screen, the Individual Question Analysis icon is greyed out. Select the checkbox next to "Select Students" to choose which students to generate reports for.
- To reduce the list of students down to just one group, select a group from the "Group" dropdown.
- To choose multiple students, select the first student, hold down the CTRL key and select the remaining students.
- To choose all students, select the first student, hold down the SHIFT key, and select the last student.
- Click "Individual Question Analysis" icon.
- Decide between the default IQA and StudentSpeak IQA.
- The StudentSpeak IQA uses a simplified "student-friendly" version of the curriculum learning objectives. These are useful for printing for students.
- Select "View Report".
Why is the IQA icon greyed out?
Either you haven’t selected any students yet, or you selected multiple tests on the previous screen. IQA reports are only available for single tests.
Interpreting the IQA
The IQA is interpreted similarly to the Individual Learning Pathway. A key to the quadrant icons is displayed below:
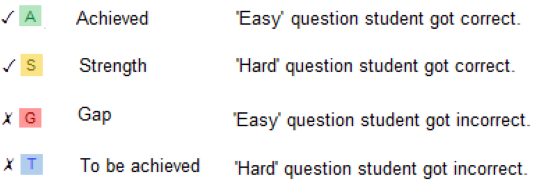
Printing the IQA
To generate a PDF that you can print, select "Save PDF: All" to generate all students at once, or "Save PDF: This Student" to save a PDF for a specific student. The IQA is designed to fit on one page, however, when the test is very long, it may contain two columns. The PDF version of the IQA contains abbreviated curriculum strands. An example of the IQA pdf is displayed below:
- Related information